Excel Worksheet - Part 2
In this part of the Excel worksheet, we will discuss more parts, Zoom, Split, Freeze Pan. These all topics are related to Microsoft Excel worksheets or Excel spreadsheets. If you haven't read the first part of this topic, follow this link to get access to the first part.
https://mrexceluk.blogspot.com/2021/04/excel-worksheet.html
So let start the second part of the Excel Worksheet.
Zoom In Excel Worksheet.
To zoom the document you can use the (- and +) icon in the status bar. You can also use the buttons in the view tab where you can adjust the zoom to a specific percentage.
icon in the status bar. You can also use the buttons in the view tab where you can adjust the zoom to a specific percentage.
 icon in the status bar. You can also use the buttons in the view tab where you can adjust the zoom to a specific percentage.
icon in the status bar. You can also use the buttons in the view tab where you can adjust the zoom to a specific percentage.You can follow these steps to adjust a specific Zoom percentage.
1- Go to the view tab and press the zoom icon, to set at 100% press the 100% button.
You can also perform zoom to selection with a button.
2- Select the percentage of zoom, or you can set it by custom percentage.
How to Split the Excel worksheet.
You can split your Excel worksheet into panes like upper and lower. To split your worksheet follow these steps.
1. Select the cell in Column A from where you want to split the screen.
2. Go to the View tab and select split in the window group.
3. You can check the worksheet is split into two panes upper and lower panes.
4. You can remove the split by double-clicking on the split bar.
5. You can split the horizontally by selecting the first cell of any column.
How to Freeze the Panes in Excel?
Freezing the rows or columns can be useful when you are working with a large table of data. Freezing the panes will allow you to see the rows or columns when you are scrolling the data in the worksheet area.
Freeze Top Row
If you want to freeze the top row of your worksheet, follow these steps.
1. Go to the View tab and click Freeze Panes in the Window group.
2. Click on Freeze top row.
3. Now you can check, you can scroll down in the worksheet, but your first row will remain on top and Excel will automatically add a horizontal line which will show that your top row is frozen now.
Unfreeze Panes
To unfreeze the frozen panes, follow these steps.
1. If you want to unfreeze the panes, go to the View tab and click Freeze Panes in the Window group.
2. Click on Unfreeze Panes and your panes will be unfrozen.
With the same action, you can freeze your first column and any column, any row, any cell by selecting that column, row, cell. You can get a magic freeze button on the top of the Quick Access toolbar by customizing it.
In the next part of this topic, we will explore more about Group worksheets, consolidate, Get Sheet name, spell check, view multiple sheets.

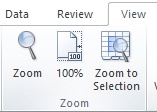








No comments:
Post a Comment