How to customize ribbon in Excel?
Customize the ribbon
You can change the order of the default tabs, add custom tabs, rename tabs Customize the ribbon list,To customize the ribbon you have to right-click anywhere on the tabs' menu, Here's how you do that.
- Right Click anywhere on empty space in the ribbon
Follow the steps below to customize the ribbon.
Change the order of default or custom tabs
You can change the order of your existing tabs like Home, Insert, Draw, Design, and other tabs instead of File Only. Just select the tab which you want to move up or down and press up or down arrow keys as below.
Add a custom tab or custom group: -Excel online
To add a custom tab or custom group, only commands will be added on custom tabs. In the window, under the Customize the Ribbon list, you will click on New Tab or New group and then press ok to save and see your changes
Rename a default or custom tab or custom group - Excel online
To rename a default or a custom tab or custom group in the Customize the ribbon window under the Customize the ribbon list, click the tab that you want to rename.
Now click Rename, and then type a new name that you want to appear on the ribbon. Press ok to save and see changes.
Hide a default or custom tab/custom group - Excel online
To hide both custom and default tabs please see below, you can only remove custom tabs. You cannot hide the File tab.
Simply clear the checkbox next to the default tab or custom tab that you want to hide. Click ok to see and save your changes.
Remove a custom tab/custom group
to hide both custom and default tabs, but you can only remove custom tabs.
Click the tab that you want to remove custom tabs, In in the Customize the ribbon window under the Customize the Ribbon list, and click remove. Click Ok to see and save your changes.
Hopefully, this article will help you to customize ribbon in Excel, please share your views or suggestions in the comment section. Your valued feedback is very important.


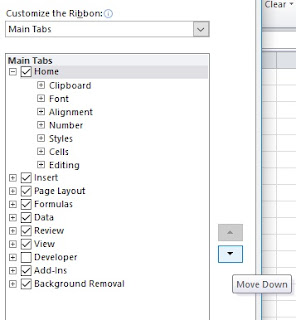
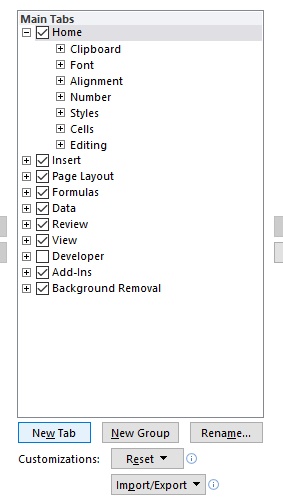

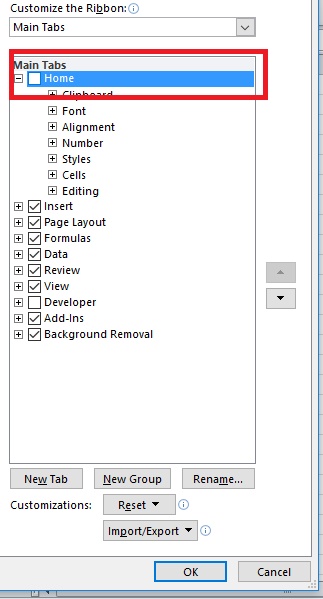

No comments:
Post a Comment